
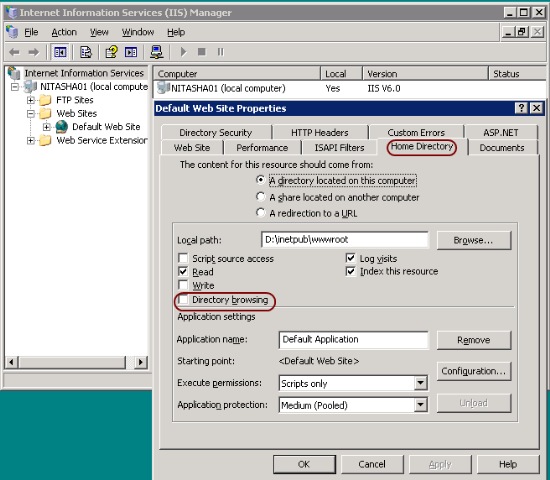
You can store your device's current settings as a Default by right-clicking on the device's title bar and choosing Save as default preset. The Defaults folder stores all your preferred defaults for Tracks, Devices, Effects, Slicing to MIDI and more: this will be the default setting each time you will load a device or feature. By choosing Ask, a dialog will pop up upon saving a Clip or a Preset, allowing you to specify which samples will be copied into the User Library.Īs shown in the screenshot, it makes sense to exclude samples from Factory Packs, to avoid duplicates of samples which are installed in your Live Packs directory anyway. Live will take care of this automatically, depending on the settings under Preferences > Library > Browser Behavior.Ĭhoosing Always will automatically save all the samples referenced by a preset in the dedicated Samples folder in the User Library. When you save an Audio Clip or if the MIDI Clip uses Drum Rack, Sampler or Simpler or even a Max for Live device which references audio samples, the referenced samples should be stored in the User Library too.

When saving a MIDI Clip, MIDI information (notes and automation), Instrument settings, and the effects chain (if any) are included. If you have created a number of sub-folders, hold the Clip for a few seconds on the Clip folder, and this will unfold showing the nested content. To save a Clip just drag it onto the Clips folder in the User Library (or any other folder). The Clips folder is where you can save your own Live Clips, independent of the Live Set where they are used. Drag it onto another folder to move it inside that one, and right-click onto an empty area in the User Library to create a new empty folder.Īccessing the User Library with Finder/Explorer and editing the content there will also work: Live will always stay in sync with changes applied to folders contained in the User Library. Right-click a folder in the User Library to rename it. You can add your own folders in addition to those that already exist, and you can even remove those pre-existing ones. The folder structure of the User Libraryīy default, the User Library is almost empty it only contains a basic folder structure which consists of five folders. If you want to change the location of the existing User Library, first move the User Library folder in Finder/Explorer then set the new path in Live's Preferences.Ī quick way to open the actual directory outside of Live is to select the User Library in Live's Browser, right-click on it and then choose Show in Finder (Mac) or Show in Explorer (Windows). This will create a new User Library in your preferred location. In Live's Preferences > Library, click the Browse button and choose your preferred location. It can be stored in any local folder or on an external drive.

Instead of the default location, you can set a custom path to your User Library.
Remove default folder x install#
When you install Live for the first time, the User Library is created at this location: The User Library is separate from the Core Library content so that it can be easily backed up or shared between different Live installations or computers. The User Library is where all of your own presets, defaults, clips, default Live Sets and more are stored.


 0 kommentar(er)
0 kommentar(er)
